Save print screen as jpeg automatically windows 10
- Want to Take a Screenshot in Windows 10 or 11? Here#x27;s How.
- How to Save Screenshot Automatically on Windows 10 Hard... - YouTube.
- Automatically Save print screen Screenshots in Windows PC.
- How can I save a screenshot directly to a file in Windows?.
- Print Screen to Default JPEG Format Windows 10 - Microsoft Community.
- Turn On or Off Auto Save Screenshots to OneDrive in Windows 10.
- How to Screenshot on Windows 10 - How-To Geek.
- 3 Easy Tricks to Convert a PNG Screenshot to JPG in Windows 10.
- How to automatically save images from the clipboard on Windows 10.
- How to take a screenshot and save it directly as an image file.
- How to create a screenshot and automatically save it as a file in Windows 8.
- How to take screenshots like a pro with Windows 10.
- How can I get screenshots to save automatically no Screenshots.
Want to Take a Screenshot in Windows 10 or 11? Here#x27;s How.
First, open the Snip amp; Sketch app by clicking or tapping its icon in the Start Menu or on the Taskbar. As you can see in Figure A, the opening screen doesn#x27;t reveal much. Click the three dots to. You can press print screen key or ctrlprnt screen keys to capture screenshots. These screenshots will be copied to clipboard. Then you may open Paint or any office program like LibreOffice Draw or MS office. You can edit it there as well. Afterwards, save it to Hard Disk. Sameer Srivastava Author has 144 answers and 342K answer views 3 y. Windows 10 Download Article 1 Press Win PrntScn at the same time. You may need to also hold down the Fn key to activate the PrntScn button, depending on your keyboard. This will dim your screen for a second and save an image of your entire desktop to a folder called Screenshots inside your Pictures folder.
How to Save Screenshot Automatically on Windows 10 Hard... - YouTube.
Is there a way to set quot;Print Screenquot; key to autosave a of the screen to a preselected folder, instead of just copying the screenshot? Running on Windows 7 9 comments. Modifier keys With Windows 10, a new screen capture hotkey combination was introduced. Holding the Windows key and pressing the Print Screen button will save a screenshot as an image, removing the.
Automatically Save print screen Screenshots in Windows PC.
Here are the total steps: Open pictures then screenshot folder, crop screenshot photo as needed, open Windows Paint, select menu, save as, image, select destination folder easier to screenshot folder, change file name, change save as type from png to jpeg, and save. Now, delete the png photo, and cut and paste the jpeg photo the correct folder. GuruAid How-To Tutorials provides you simple amp; easy steps of How to Save Screenshot Automatically on Windows 10 Hard Drive.Using Windows, you#x27;d think taking. Click or tap on OK. Press the PRINT SCREEN key to capture the screen and send it to the PRINTER. Every time you want to take a screenshot of the screen and send it directly to your printer, press the Print Screen PrtSc key on your keyboard. The Print Screen PrtSc key on the keyboard. In an instant, Windows 10 should capture the screen and.
How can I save a screenshot directly to a file in Windows?.
Windows key Print Screen. To capture your entire screen and automatically save the screenshot, tap the Windows key Print Screen key. Your screen will briefly go dim to indicate that you#x27;ve. 1- The Snipping Tool saves screenshots to wherever you tell it to save. 2- The PrintScreen key PrtScrn on your keyboard saves a screenshot of the entire screen to the clipboard; while the ALTPrtScrn key combination saves a screenshot of the currently active window to the clipboard. After that, you can paste the screenshot anywhere you line. 1 Right click or press and hold on the OneDrive icon in the taskbar notification area, click/tap on the menu 3 dots button, and click/tap on Settings. see screenshot below 2. Click/tap on the Backup tab, and check on or uncheck off - default the Automatically save screenshots I capture to OneDrive box for what you want, and click/tap on.
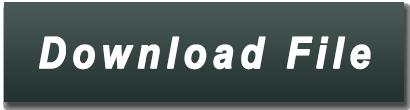
Print Screen to Default JPEG Format Windows 10 - Microsoft Community.
Using the WinKey and PrintScreen keystroke is probably the fastest way to take a screenshot and automatically save it to a file of the entire screen in Windows 8 and Windows 10. When using this method, the screenshot image contains your entire screen, including the Taskbar and everything. And in most cases, you may have to crop the image before sending or sharing it with someone, so that.
Turn On or Off Auto Save Screenshots to OneDrive in Windows 10.
When you capture a screenshot on Windows 10 with the WinPrntScrn shortcut, or when you tap the PrntScrn key, the screenshot is copied to your clipboard. If you use the WinPrntScrn shortcut, the file is also saved automatically but in all other cases, whether you#x27;re tapping the PrntScrn key or you#x27;re copying an image from a browser.
How to Screenshot on Windows 10 - How-To Geek.
In other words, press and hold the Windows logo key and tap the Print Screen key, which may be labeled something like PrtScrn or PrtScn. On a laptop keyboard, you may have to use WindowsFnPrtScn. Tip: If you#x27;re using a Windows 10 tablet or 2-in-1 convertible PC without a keyboard, press PowerVolume Down to take a screenshot.
3 Easy Tricks to Convert a PNG Screenshot to JPG in Windows 10.
Automatically Save print screen Screenshots in Windows PC, How to Auto Save Screenshots in Windows PC,Save the Print Screen Automatically,How to take Auto-Sa. Let#x27;s start with our #x27;baseline#x27; of the Snipping Tool. Press Windows Shift S. Press that key sequence and the screen greys, showing something similar to: In this instance, the tool is about to capture just the active window, so it#x27;s not dimmed, and it has a thin white outline.
How to automatically save images from the clipboard on Windows 10.
There are two different ways to do it. So, let#x27;s dig in. 1. Automatic Screenshotter Automatic Screenshotter is a totally free tool and has no payment barriers. It lets you take screenshots of your. I use the following keyboard combination to capture, then save using mspaint. After you do it a couple times, it only takes 2-3 seconds: Alt PrintScreen Win R quot;runquot; type quot;mspaintquot; enter Ctrl - V paste Ctrl - S save use file dialog Alt - F4 close mspaint In addition, Cropper is great and open source.
How to take a screenshot and save it directly as an image file.
Press and hold the right-hand [ALT] [FN] and then hit [SPACE] takes a screenshot within an app but not the desktop 2. Hardware keys. Key Combo: Win Volume Down. This is the go-to method for. To take a screenshot and automatically save it as a file in Windows 8 you can use the new WindowsPrintScreen keyboard combination. When you hold those two keys down at the same time. Select Start, type OneDrive in the search box, and then select OneDrive in the search results. Select Help amp; Settings gt; Settings. On the Backup tab, check the Automatically save screenshots I capture to OneDrive box. Note: Screenshots can#x27;t be more than 10 GB in size. Some kinds of content are also prohibited.
How to create a screenshot and automatically save it as a file in Windows 8.
AutoSave Screenshots to OneDrive on Windows 10. To set up your screenshots to automatically save to OneDrive, right-click the OneDrive icon on the taskbar and select Settings. Then select the. Step 3: Hit Ctrl S shortcut on your keyboard to save the screenshot, or navigate to File gt; Save as. Step 4: In the #x27;Save as type#x27; option, tap the drop-down button and select JPEG file as the. 1 - Press the Windows key and the Print Screen key at the same time. Note: The Print Screen key is usually labeled either PrtScn, PrntScrn or Print Scr, depending on the keyboard. 2 - Press the Windows E key combination to open quot;File Explorerquot;, then navigate to the Pictures gt; Screenshots folder.
Other content:
Create Shortcut For This Pc Windows 10
Download Driver Dell Optiplex 990 Windows 10 64 Bit